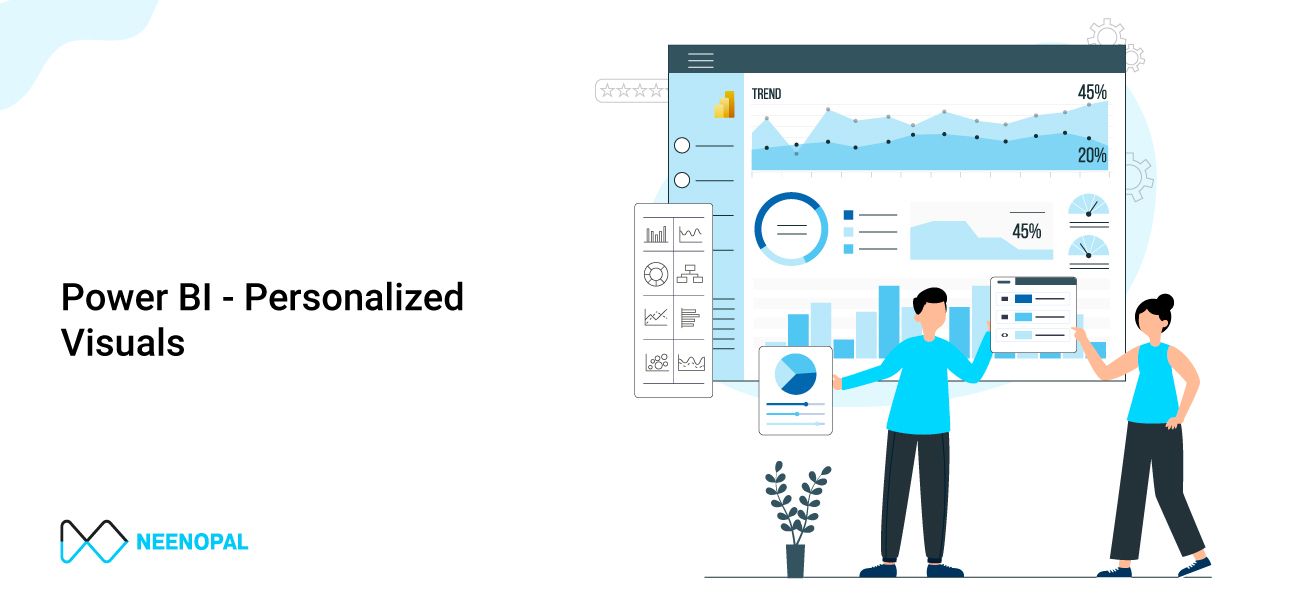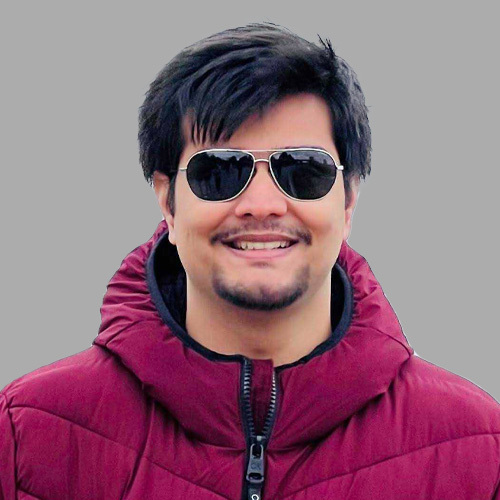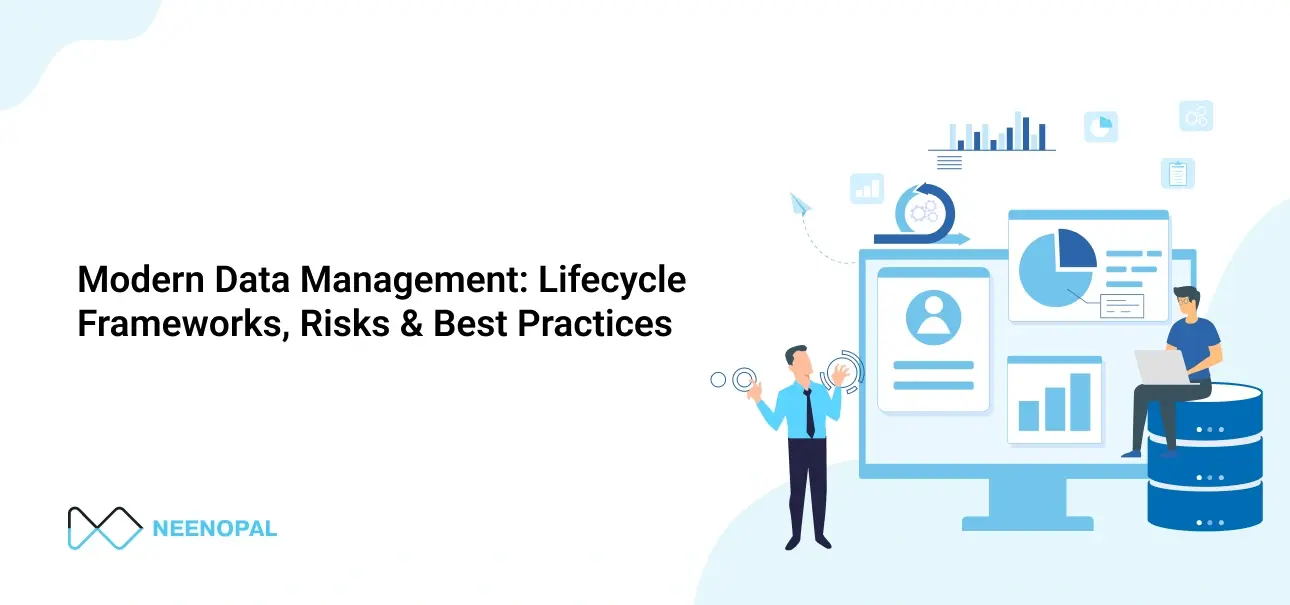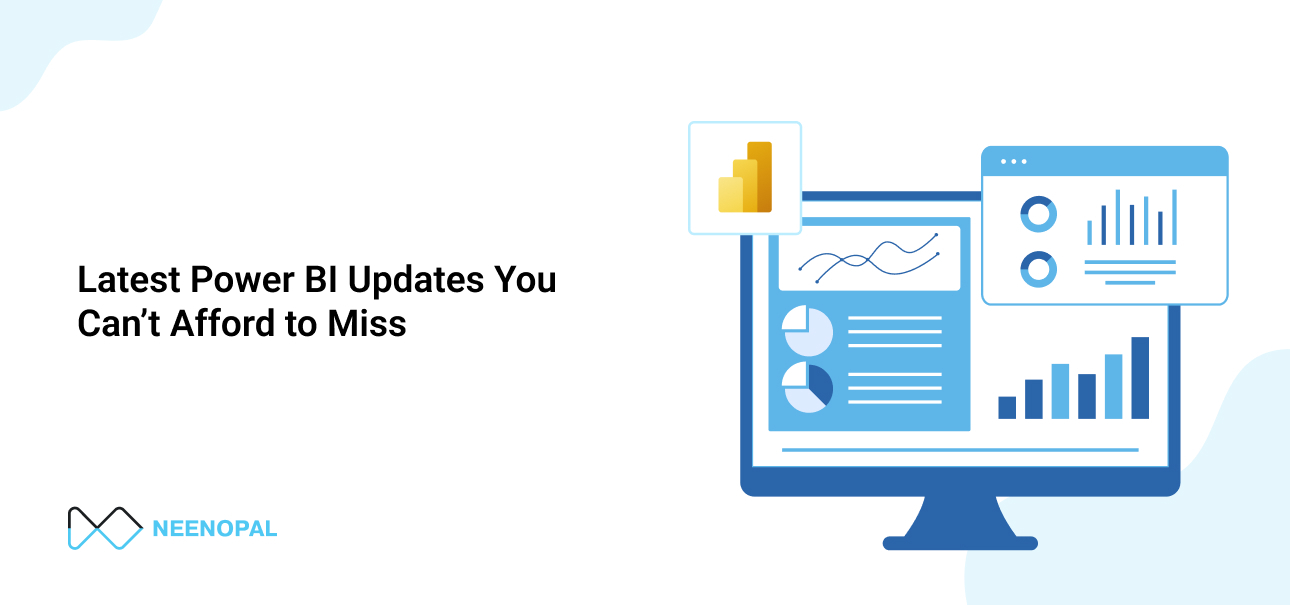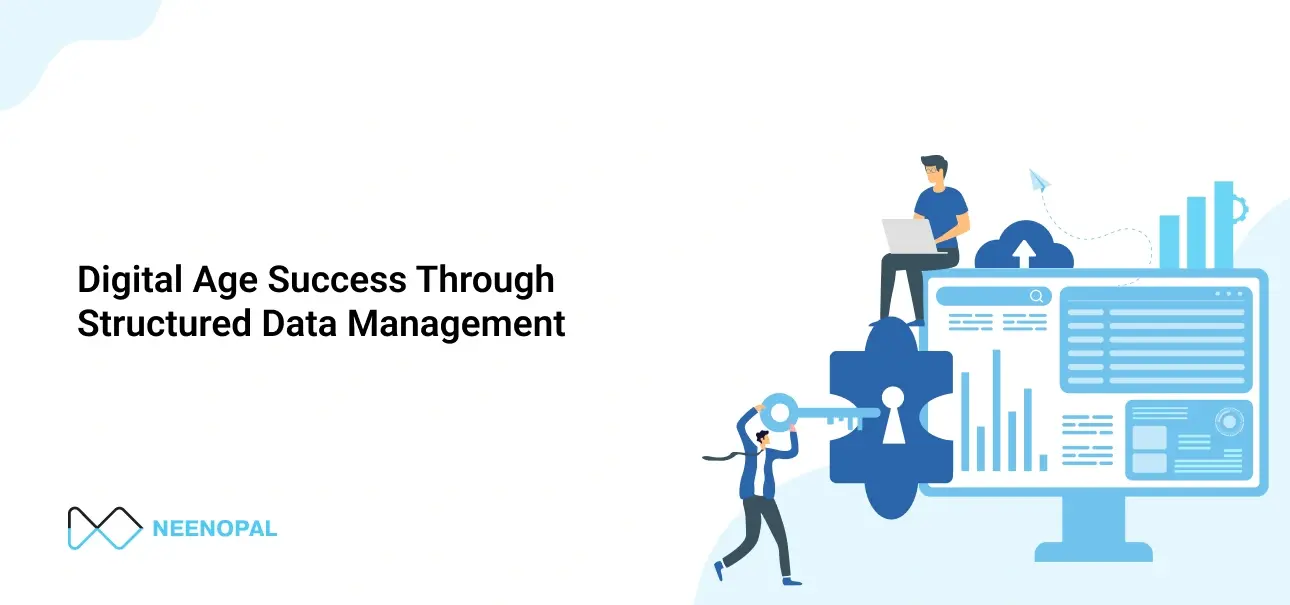INTRODUCTION
When a Power BI report is published to a large audience, users might want to view different visuals for the same data/analysis. Eg. a Regional Head might want to slice the data by Country first & then Products; while a Central Category Manager would like to see the same data with a focus on Product Hierarchy first and then drill down to Countries. Using the Personalize Visual feature in Power BI, we can enable report viewers to explore and customize visuals as per their requirements, without needing common edit permissions of the entire dashboard. The report viewer can make the changes to the visual as per the user’s settings, and then save it as a bookmark so that it can be viewed later.
The following changes are possible:
- Modify the visualization type - A visual can be switched from a column chart to a bar chart or a line chart, etc
- Swap out a measure or dimension - We can replace columns in a table, switch out one measure for another, swap out axes, etc
- Add or remove a legend - We can change the legend depending on the new metric introduced in the visual
- Customize aggregations - We can change the aggregation from one calculation to such as sum, count, average, min, max, etc
ENABLING PERSONALIZATION IN YOUR DASHBOARD
- File > Options and Settings > Options
- Current File > Report Settings > Allow Personalize Visuals
- Turn on the Personalize Visuals option from the visualization pane for a page (ie, do not select any visual)


NOTE: By default, Personalization is enabled for all page visuals. “Personalize Visual” can be toggled for a particular Visual as well.
PUBLISHING / VIEWING
The “Personalize” option is only available for report viewers, not editors. Hence, in order to personalize any visual, we will need to publish it to the Power BI service. Post which, we will be able to see an icon for personalization on top of a visual &the following options when we click on it.

We can edit the visualization type from the top, e.g., here, it has been changed to a column chart from a line chart. We can edit the existing axes as well, or add secondary axes, legends, tooltips, etc.

However, while adding more fields, we will see all options available to us. Here, we are able to see all the tables and fields that exist in the report.
To create a more focused view and create less confusion among report readers, we have an option to create and add perspectives. Perspectives limit the number of fields that can be viewed in the personalization option.

PERSPECTIVES
A perspective is a subset of a data model that provides focused viewpoints that are application or business-specific. Creating a Perspective allows us to limit the number of objects (tables, columns, measures, etc.) shown in the Personalize option.
To create perspectives, we can use the Tabular Editor as an external tool in Power BI. It can be downloaded from this link. Use External Tools to open the Tabular Editor.

From the right-hand pane, click on Perspectives > Create > Perspective to create a perspective. To include a field in a perspective, we can right-click on it > Show in Perspective > “Perspective Name”
After adding the required fields, save & close the Tabular Editor and save the Power BI file.


To include “perspective” on a page, restart Power BI, and in the visualizations pane of the page, the created perspective to the report reader perspective option, under Personalize visual. We can also choose whether to apply the perspective to one page or all.


NOTE: Only 1 Perspective can be added per page.
VIEWING WITH PERSPECTIVE
- After creating a perspective and adding the required fields, we will only see those fields to be added.
- We can add or remove rows or columns in a table as well.
- To re-add something that has been removed, we would still have to add it to the perspective.
- The columns/rows readded to a visual will lose their formatting

For example, If we remove the rows “Gram” and “CBM”, and add the row “Meters”, the new row will have the name “Sum of meters”. This is the default formatting that can not be changed. Similarly, if I remove and re-add “Kilometers”, it will show as “Sum of Kilometers”


VIEWING WITH PERSPECTIVE
After creating a perspective and adding the required fields, we will only see those fields to be added.
LIMITATIONS
- Works only in Power BI Service, and can not be viewed on the desktop
- Loses formatting
- Can't personalize a specific visual
- One same page cannot have multiple perspectives
- This feature isn't supported for publishing to the web
- Export to PowerPoint and PDF doesn't capture personalized visuals